MOSAÏCALE GRAPHIC
PAINT SHOP PRO

PREMIER PLAN - ARRIÈRE PLAN
Couleur - Dégradé et motif
1 - Ouvrez votre PSP et commencez par créer une nouvelle image.
2 - Fichier, Nouveau 800 x 600, fond blanc.
Indiquez la largeur, la hauteur, la Résolution et décochez Transparent.
Votre fond va se remplir de blanc si vous n'avez pas donné d'indication de couleur.
En règle générale, mieux vaut remplir systématiquement un fond en blanc, il sera toujours temps de lui apporte de la couleur, un dégradé ou un motif :
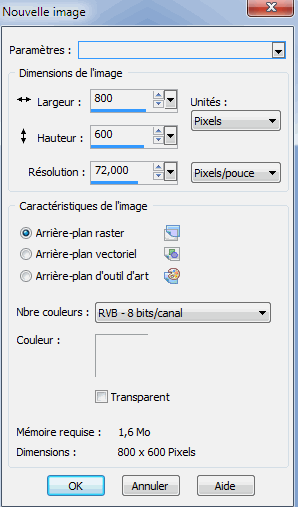
REMPLIR AVEC UNE COULEUR
2 - Définissez une couleur pour le premier plan
et une autre couleur pour l'arrière-plan.
Cela se passe dans la palette Styles et textures :
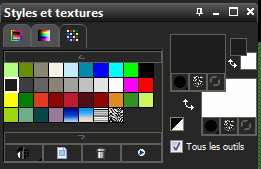
Pour cela cliquez sur la vignette couleur pour ouvrir le sélecteur de couleur,
puis choisissez une des couleurs prédéfinies en plaçant le pointeur sur l'une des vignettes couleur
ou créez votre propre couleur
:
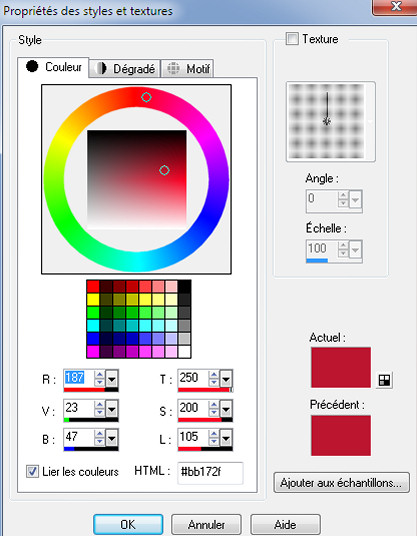
3 - De même cliquez sur la vignette couleur de l'arrière-plan et choisissez une autre couleur :
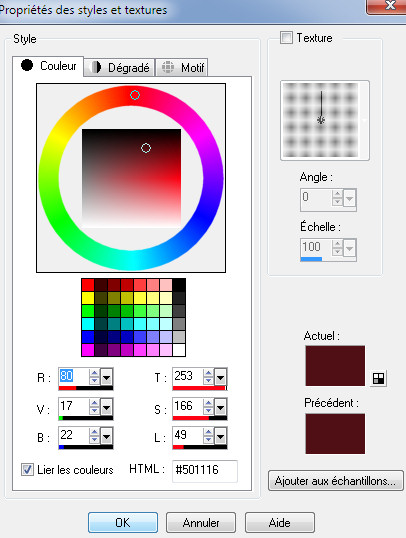
4 - Sélectionnez à présent l'outil Pot de peinture (raccourci F) :
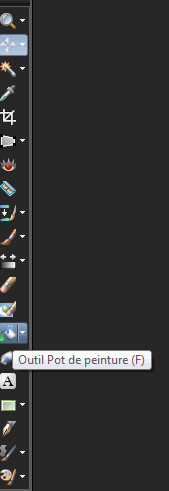
et cliquez sur votre fond.
Celui-ci se remplit de la couleur de premier plan :
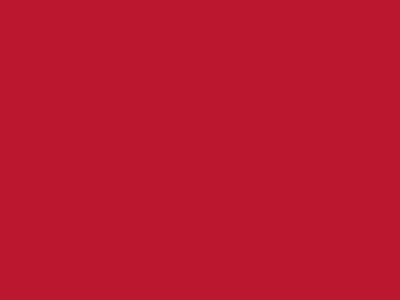
Si vous effectuez un clic droit, il se remplit de la couleur de l'arrière-plan :
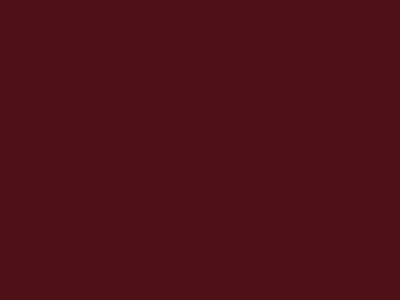
REMPLIR AVEC UN DÉGRADÉ
5 - Si vous maintenant appuyé le pointeur sur le petit rond noir, 3 options s'offre à vous : couleur, dégradé ou motif :
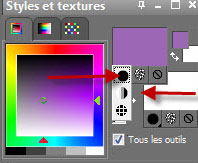
Pour l'instant cliquez sur Dégradé :
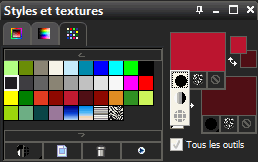
puis sur la vignette couleur de premier plan pour ouvrir le sélecteur de dégradé.
Paramétrez un dégradé composé des deux couleurs de premier et d'arrière-plan.
Définissez un angle de 90° et un style linéaire
:
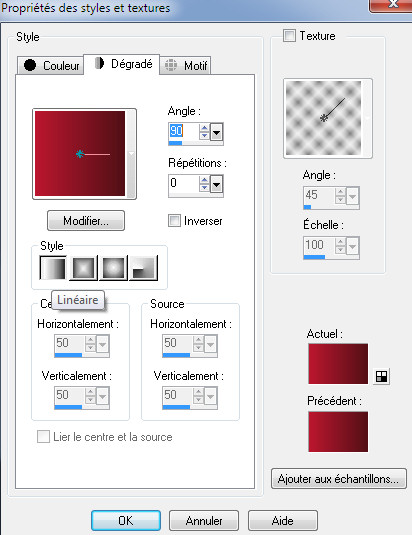
NB : SI le dégradé Premier plan Arrière-plan n'est pas actif, cliquez sur le triangle à droite de la vignette,
pour ouvrir le menu déroulant
et sélectionnez-le :
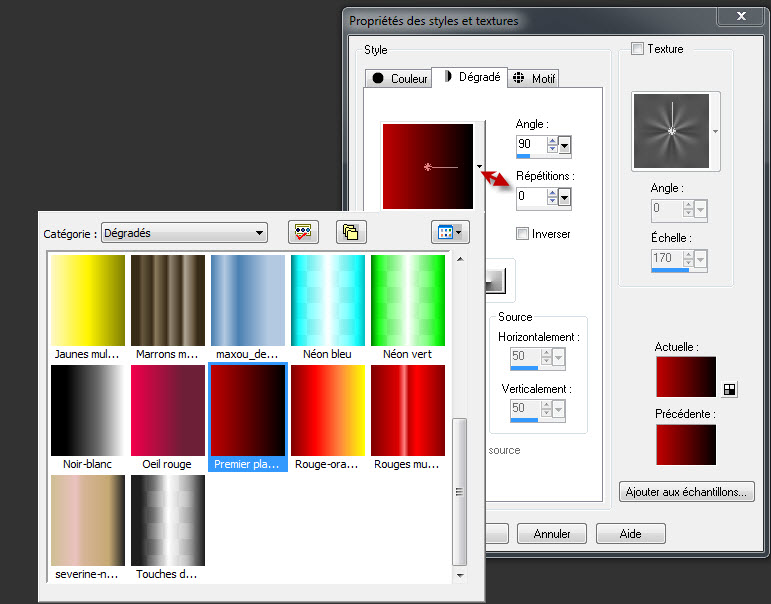
L'outil Pot de peinture étant toujours actif, cliquez sur le fond pour le remplir du dégradé :
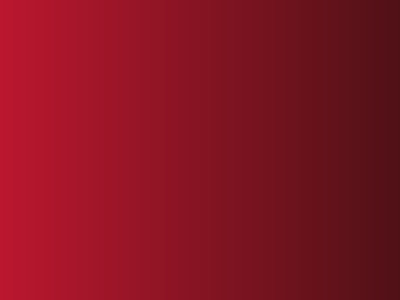
6 - Changez à présent l'aspect du dégradé.
Dans la Palette style, cliquez sur la double-flèche pour permuter les couleurs :
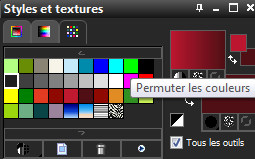
Cliquez à nouveau sur la vignette de premier plan.
Définissez une Répétition de 1 :
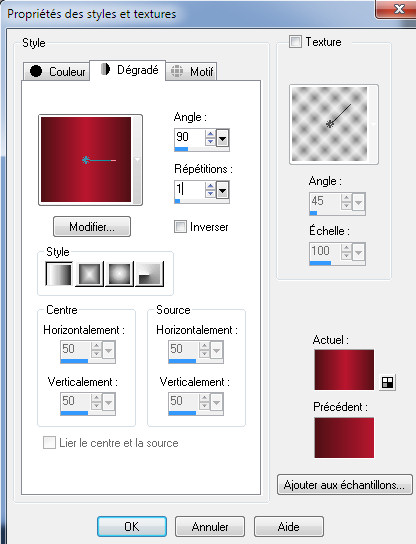
Avec l'outil Pot de peinture, cliquez à nouveau sur le fond pour le remplir du dégradé :

REMPLIR AVEC UN MOTIF
7 - Maintenez appuyé le petit rond dégradé et choisissez Motif :
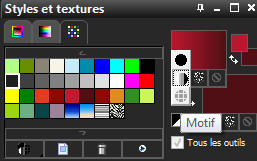
NB : Vous pouvez également cliquez sur la vignette de premier plan et dans la boîte de dialogue choisir Motif.
PSP propose toute une série de modèle prédéfinis,
Sélectionnez-en un
:
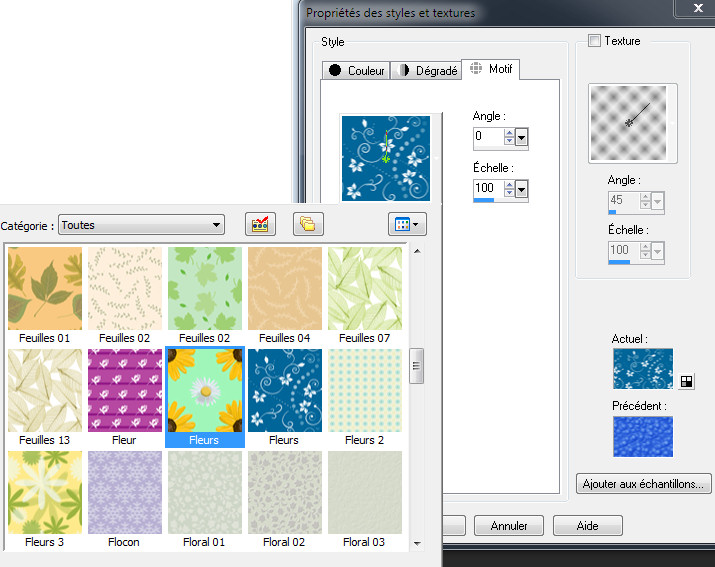
8 - Avec l'outil Pot de peinture, cliquez sur le fond pour le remplir du motif :

9 - Téléchargez à présent ce motif et ouvrez-le dans votre PSP.
(Clic droit, Enregistrez sous....)
:
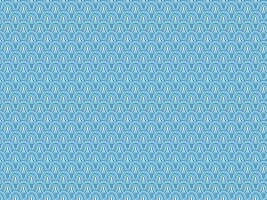
10 - Cliquez à nouveau sur la vignette de premier plan.
Vous constatez que ce motif s'est ajouté à la liste des motifs existants :
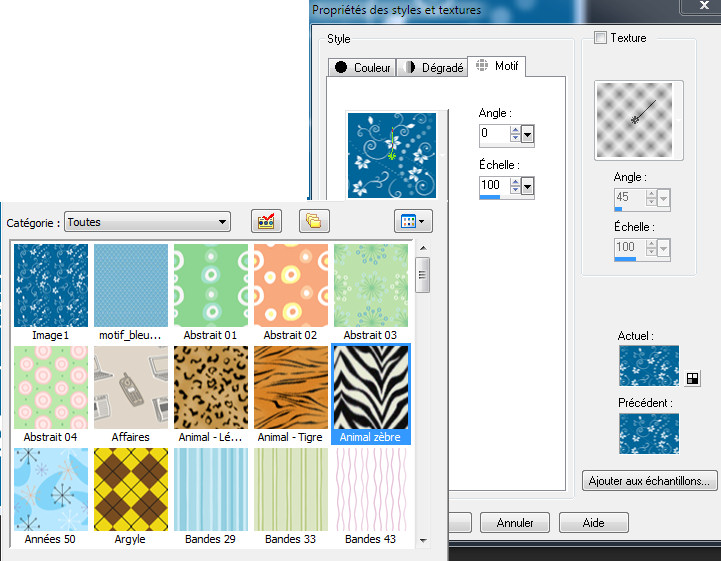
10 - Si l'outil Pot de peinture est actif et que vous cliquez sur votre fond, il se remplira du motif ouvert :
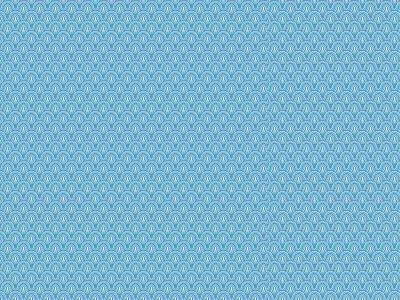
AJOUTER UN TUBE
11 - Nous allons coller un tube sur notre joli fond.
Ouvrez le tube de votre choix.
12 - Vraisemblablement, vous aurez besoin de le redimensionner.
NB : Ne jamais agrandir une image vous perdriez en qualité.
Image, Redimensionner, entrez la valeur de la hauteur de l'image, dans l'exemple, 500 pixels de hauteur :
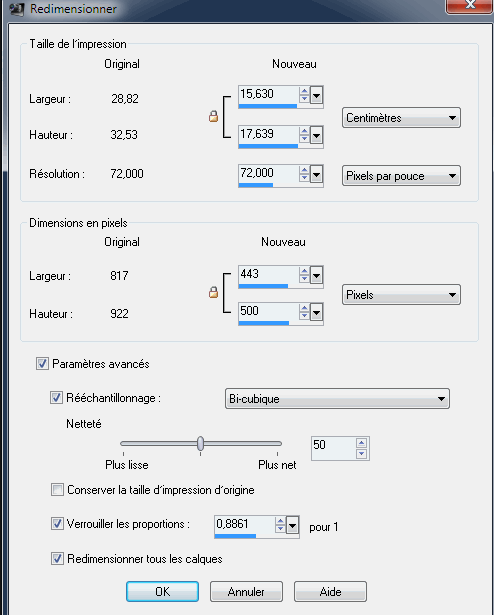
13 - L'image a un peu perdu en qualité.
L'option, Réglage, Netteté, Netteté, va sauver la situation :
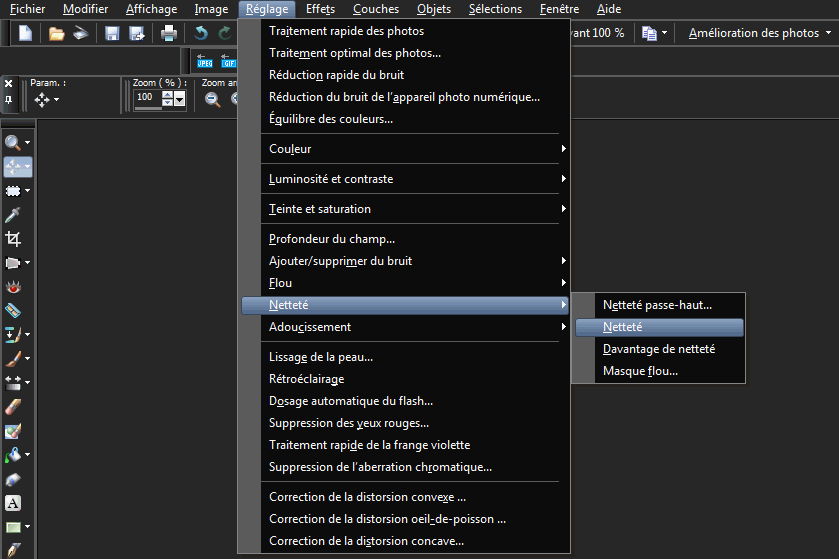
14 - Modifier (Édition), Copier sur le tube.
Activez votre fond.
Modifier (Édition), Coller comme nouveau calque.
L'image se place au centre de votre travail
:
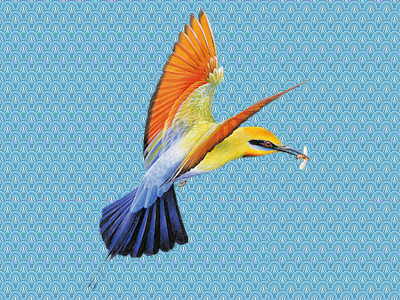
15 - Dans la Barre d'outils, sélectionnez l'outil Déplacer :
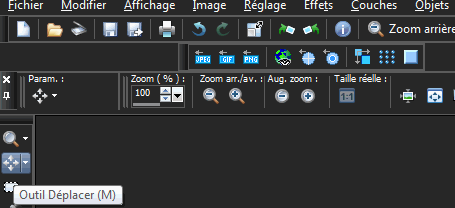
et positionnez votre tube :
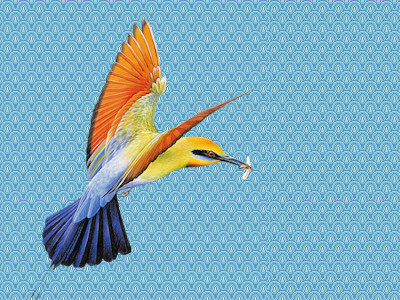
16 - Nous allons ajouter une légère ombre à notre tube :
Effets, Effets 3D, Ombre portée.
Par défaut, l'ombre se présente ainsi
:
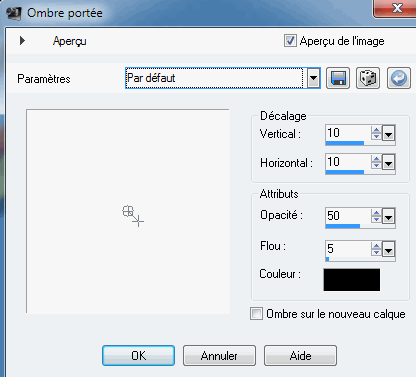
et vous obtenez ceci :
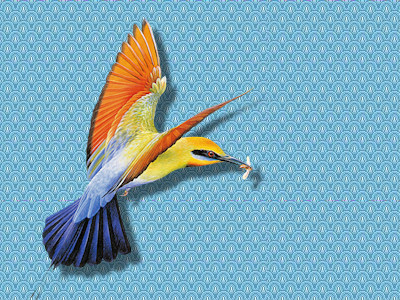
17 - Mais vous pouvez l’adoucir.
Appuyez sur CTRL + Z, pour annuler la dernière opération.
Effets, Effets 3D, Ombre portée :
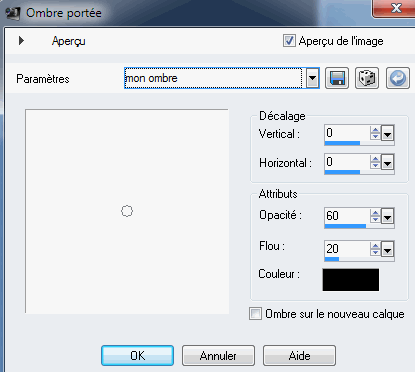
et vous obtenez ceci :

AJOUTER UNE SIGNATURE
18 - Choisissez une couleur d'arrière-plan.
Activez l'outil Texte (T).
Dans la Barre d'options, choisissez une police, une taille et une épaisseur du trait à 0 :
![]()
Cliquez dans l'image et tapez le texte.
Validez dans la Barre d'options :
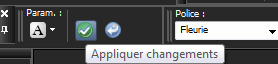
19 - Le texte est entouré d'un rectangle de redimensionnement.
Placez le pointeur sur le petit carré central et lorsqu'il prend la forme d'une croix, déplacez le texte à l'endroit voulu :


SAUVEGARDER UN TRAVAIL
20 - Il faut à présent sauvegarder l'image.
Fichier, Enregistrer sous, format PSP :
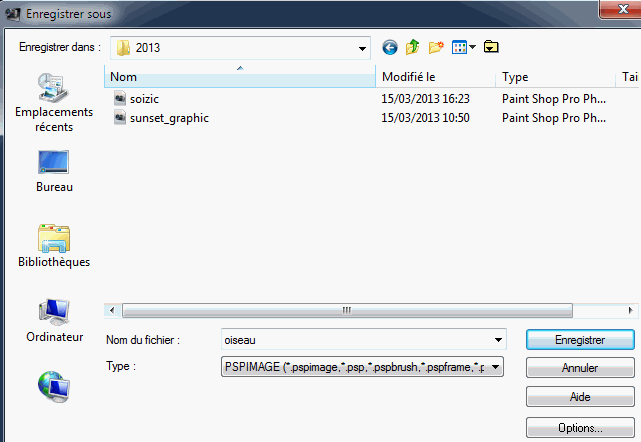
Je vous conseille d'ailleurs de faire une sauvegarde continuelle pour ne pas perdre votre travail.
Après la première opération, enregistrer l'image comme ci-dessus puis appuyez souvent sur CTRL + S pour enregistrer les modifications.
ENREGISTRER POUR LE WEB
Fichier, Exporter, Fichier Jpeg Optimisé :
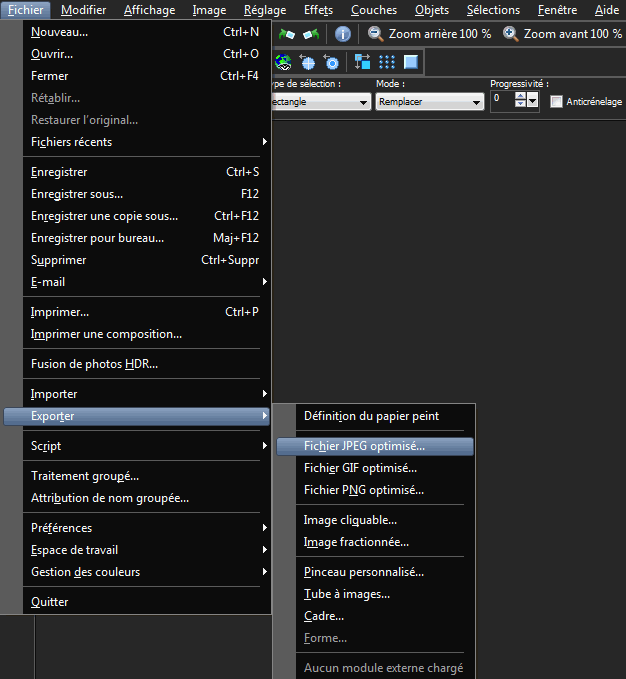
Dans la boîte de dialogue entrez une valeur de compression de 10% et appuyez sur OK :
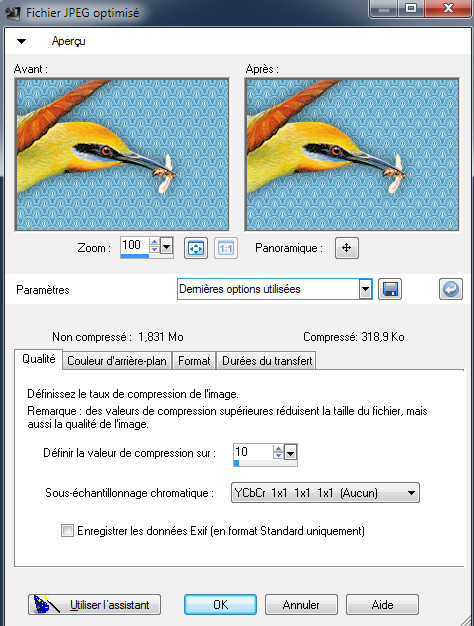
©Création personnelle OM21313a
Tous droits réservés
Accueil - Contact - Livre d'or - Tutoriels